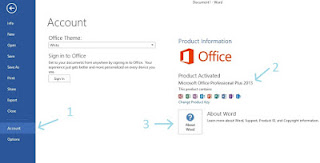Biasanya untuk MS versi 2007 atau 2010 ini aplikasi Microsoft Office Picture Manager sudah sepaket waktu menginstall. Namun untuk Office 2013 sendiri justru Microsoft Office Picture Manager tidak ada!
Eitt jangan panik dulu. Ada kok sebenarnya, tapi anda perlu menginstallnya secara manual yaitu mendownload dulu ke situs resmi Microsoft.
Sebelum mendownload periksa dulu versi Microsoft Office milik anda.
1. Klik menu File
2. Lalu klik Account, biasanya akan muncul keterangan versi di gmbr no 2, tapi kalau tidak muncul silakan klik About Word (gambar no 3)
3. Nah akan muncul informasi lengkap. (kebetulan punya saya versi 32 bit)
Nah kalo udah tahu tinggal download aja deh Office Picture Managernya!
Nah tadi kan sudah tahu versi office 2013 milik Anda, sekarang anda silahkan download di link berikut sesuai dengan versi nya awas jangan salah download ya.
Alamat Link Download Microsoft Office Picture Manager (di dalam paket SharePoint Designer)
Untuk Versi Office 2013 32-bit
http://www.microsoft.com/en-us/download/details.aspx?id=16573
Untuk versi Office 2013 64-bit
http://www.microsoft.com/en-us/download/details.aspx?id=24309
Untuk aplikasi Office 2013 di komputer saya, saya memakai versi 32-bit dan link download di atas saya memilih "Untuk versi Office 2013 32-Bit" dan besar file yang saya download adalah 140Mb. Setelah download selesai dengan versi yang sesuai untuk aplikasi menurut versinya (32-bit atau 64-bit), silahkan instal SharePoint Designer. Jika Anda download versi yang salah, Anda akan melihat jendela dialog Setup Error seperti ini:
Dengan versi yang tepat, setelah dijalankan program tersebut Anda akan mendapatkan jendela seperti di bawah (semua screenshot berikutnya dalam artikel ini adalah dari sistem 32-bit Windows 10 menggunakan SharePoint Designer 2010 32-bit install):
1. Klik pada tombol Customize instalasi (bulat warna merah di atas).
2. Kemudian pada tab Opsi pemasangan, klik panah drop-down di semua tiga bidang utama di bawah Microsoft Office dan pilih "Not Available":
3. Setelah melakukan itu di semua pada tiga wilayah (Microsoft SharePoint Designer, Office Bersama Fitur, Office Tools), Anda akan ditampilkan jendela seperti ini:
3. Perluas Office Tools dengan mengklik tanda plus dan Anda akan melihat Microsoft Office Picture Manager. Ini adalah satu-dan-satunya komponen yang harus diinstal dari SharePoint Designer 2010 setup. Klik panah drop-down dari Microsoft Office Picture Manager dan pilih "Run from My Computer". Tanda merah X akan hilang dan akan terlihat seperti dibawah ini:
4. Klik tombol Install Now. Kemudian Anda harus melihat dialog instalasi selesai seperti ini:
5. Sekarang periksa kelompok program Anda dan Anda akan menemukan kelompok Microsoft Office baru di bawah Microsoft Office 2013 grup Anda:
Muncul kan..Yeayy
Selesai sudah penginstallan Aplikasi Microsoft Office Picture Manager anda..
Gampang kan?
Sekarang anda bisa menggunakan Microsoft Office Picture Manager di Office 2013 deh..
Semoga bermanfaat
Baca Juga : Mengecilkan Ukuran Gambar hingga 16x
Eitt jangan panik dulu. Ada kok sebenarnya, tapi anda perlu menginstallnya secara manual yaitu mendownload dulu ke situs resmi Microsoft.
Sebelum mendownload periksa dulu versi Microsoft Office milik anda.
Cara Tahu dulu versi Microsoft Office 32-Bit atau 64-Bit
Caranya1. Klik menu File
2. Lalu klik Account, biasanya akan muncul keterangan versi di gmbr no 2, tapi kalau tidak muncul silakan klik About Word (gambar no 3)
3. Nah akan muncul informasi lengkap. (kebetulan punya saya versi 32 bit)
Nah kalo udah tahu tinggal download aja deh Office Picture Managernya!
Cara Download Office Picture Manager 32-Bit / 64-Bit
Ternyata, Office Picture Manager adalah komponen dari SharePoint Designer 2010, yang memang sudah tersedia sebagai download gratis di situs Microsoft. Berikut saya akan berikan link dari situs Microsoft langsung supaya anda bisa mengunduh file yang diperlukan.Nah tadi kan sudah tahu versi office 2013 milik Anda, sekarang anda silahkan download di link berikut sesuai dengan versi nya awas jangan salah download ya.
Alamat Link Download Microsoft Office Picture Manager (di dalam paket SharePoint Designer)
Untuk Versi Office 2013 32-bit
http://www.microsoft.com/en-us/download/details.aspx?id=16573
Untuk versi Office 2013 64-bit
http://www.microsoft.com/en-us/download/details.aspx?id=24309
Untuk aplikasi Office 2013 di komputer saya, saya memakai versi 32-bit dan link download di atas saya memilih "Untuk versi Office 2013 32-Bit" dan besar file yang saya download adalah 140Mb. Setelah download selesai dengan versi yang sesuai untuk aplikasi menurut versinya (32-bit atau 64-bit), silahkan instal SharePoint Designer. Jika Anda download versi yang salah, Anda akan melihat jendela dialog Setup Error seperti ini:
Dengan versi yang tepat, setelah dijalankan program tersebut Anda akan mendapatkan jendela seperti di bawah (semua screenshot berikutnya dalam artikel ini adalah dari sistem 32-bit Windows 10 menggunakan SharePoint Designer 2010 32-bit install):
Cara Install Microsoft Office Picture Manager
1. Klik pada tombol Customize instalasi (bulat warna merah di atas).
2. Kemudian pada tab Opsi pemasangan, klik panah drop-down di semua tiga bidang utama di bawah Microsoft Office dan pilih "Not Available":
3. Setelah melakukan itu di semua pada tiga wilayah (Microsoft SharePoint Designer, Office Bersama Fitur, Office Tools), Anda akan ditampilkan jendela seperti ini:
3. Perluas Office Tools dengan mengklik tanda plus dan Anda akan melihat Microsoft Office Picture Manager. Ini adalah satu-dan-satunya komponen yang harus diinstal dari SharePoint Designer 2010 setup. Klik panah drop-down dari Microsoft Office Picture Manager dan pilih "Run from My Computer". Tanda merah X akan hilang dan akan terlihat seperti dibawah ini:
4. Klik tombol Install Now. Kemudian Anda harus melihat dialog instalasi selesai seperti ini:
5. Sekarang periksa kelompok program Anda dan Anda akan menemukan kelompok Microsoft Office baru di bawah Microsoft Office 2013 grup Anda:
Muncul kan..Yeayy
Selesai sudah penginstallan Aplikasi Microsoft Office Picture Manager anda..
Gampang kan?
Sekarang anda bisa menggunakan Microsoft Office Picture Manager di Office 2013 deh..
Semoga bermanfaat
Baca Juga : Mengecilkan Ukuran Gambar hingga 16x