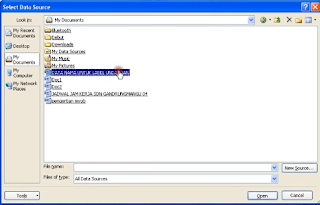Ketika kita membuat undangan pernikahan atau khitanan, dibagian halaman depan kita perlu mencantumkan kepada siapa kita akan memberi undangan tersebut beserta alamatnya.
Tentu akan merepotkan dan terlihat kuno jika nama penerima ditulis manual dengan pulpen.
Maka dari itu jika anda ingin beralih menjadi tulisan ketik, anda tidak salah jika mampir di postingan saya kali ini.
Saya akan membahas cara membuat label undangan di ms. word dengan fitur label pada ms. word serta dikombinasi dengan fitur mailing dengan database penerima di ms. excel.
Membuat label undangan jadi lebih praktis dan rapi serta terlihat lebih modern.
Untuk membuat label undangan dibagi menjadi dua langkah utama
Pertama pembuatan database penerima di ms.excel
Kedua membuat label di ms. word
Langsung saja
Langkah pertama : membuat database penerima
1. Buka program ms. excel
2. Ketikkan daftar no, nama, alamat (daftar ke bawah)
3. Jika sudah selesai simpan dokumen tersebut
Langkah kedua : membuat label undangan
1. Buka program ms. word
2. Klik tab Mailings, lalu klik Start Mail Merge > Label
3. Lalu akan muncul dialog label options, klik New label
4. Lalu muncul dialog label details,
5. Isikan pengaturan sebagai berikut
Label Name : LABEL UNDANGAN
Top margin : 0,2 cm
Side margin : 0,2 cm
Label height : 3,2 cm
Label width : 6,4 cm
Number Across : 3
Number Down : 4
Horizontal pitch : 6,5 cm
Vertical pitch : 3,3 cm
Page width : 20 cm
Page Height : 13,7 cm
Jika sudah silakan klik OK
6. Lalu LABEL UNDANGAN telah dibuat, klik OK
7. klik kursor pada label pertama, lalu klik Tab Mailings, klik Select Recipients > Use Existing List.
8. Cari dokumen excel yang berisi database penerima undangan. Jika sudah ketemu klik dokumen tersebut lalu klik Open
9. Klik sheet yang berisi database, lalu klik Ok
10. Masukkan data nama ke dalam label undangan, Klik Mailing > Insert Field Merge > NAMA
11. Tekan Enter agar ganti baris, lalu masukkan data alamat ke label undangan. Klik Mailings > Insert Field Merge > ALAMAT
maka label akan menjadi seperti ini
12. Klik preview result untuk melihat hasilnya
13. Kan baru satu data yang masuk, untuk memasukkan semua data penerima caranya masih pada tab Mailings > klik update Labels. Dan taraaa, semua data penerima telah masuk di label.
14. Label telah selesai. Klik Finish & Merge > Edit individual Document
15. Pada dialog Merge to New Document pilih All > lalu klik OK
16. Jadi deh, dan label undangan siap untuk diprint.
Demikian tutorial membuat label undangan dengan ms.word, semoga bermanfaat.
Jika ada yang ingin ditanyakan silakan tuliskan di komentar.
iezel