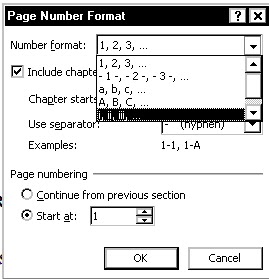Tutorial ini akan menjelaskan tentang cara membuat nomor halaman yang berbeda namun masih dalam satu dokumen. Misal untuk membuat karya tulis anda membuat kata pengantar hingga daftar isi nomor halaman yang diinginkan adalah memakai huruf romawi kecil (I, ii, iii, iv dst), sedangkan dari BAB I hingga penutup anda menginginkan agar nomor halamannya memakai angka (1,2,3,4 dst).
Kalau anda belum tahu cara membuat penomoran halaman yang berbeda dalam satu file mungkin akan membuat dokumen dalam file terpisah, namun itu akan merepotkan dalam hal membuat daftar isi. Jika dibuat satu file kan anda jadi dapat membuat daftar isi otomatis. Sudah tahu kan cara membuat daftar isi secara otomatis di ms. Word? Kalau belum baca ini :
Dan apabila dalam dokumen anda terdapat gambar, akan merepotkan jika filenya dibuat terpisah. Padahal jika dibuat hanya satu file anda dapat membuat daftar gambar secara otomatis di ms.word.
Baca juga :
Nah gimana? mending jadiin satu file aja. Untuk membuat penomoran halaman yang berbeda gampang kok.
Silakan simak ya caranya,
Klik Insert > Page Number, lalu pilih posisi yang diinginkan, misal Bottom of Page > Plain Number 2 (klik)
Setelah diklik, otomatis akan muncul nomor halaman dengan format default yaitu angka. untuk mengganti menjadi penomoran romawi.
caranya klik Insert > Page Number, lalu pilih Format Page Numbers.
Akan muncul dialog Page Number Format
Pada opsi Number Format, pilih saja yang jenisnya romawi.
Jika sudah klik Ok
Caranya,
Taruh kursor pada awal huruf di Halaman yang akan diberi nomor halaman berbeda dari sebelumnya.
Misal pada awal huruf B, Lalu tandai bahwa dari halaman tersebut merupakan suatu halaman yang berbeda dari sebelumnya.
Klik Page Layout > Breaks, lalu pilih Next Page.
Jika sudah, tugas anda selanjutnya adalah membuat nomor halamannya.
Taruh kursor pada halaman yang akan diberi nomor halaman berbeda.
Lalu klik Insert > Page Number, lalu pilih posisi nomor halaman yang diinginkan.
Misal muncul huruf romawi, ganti formatnya menjadi angka, dengan cara klik Inset > Page Number > Format Page Numbers.
Lalu pada Opsi Number Format pilih yang angka 1,2,3, ....
Dan pada opsi page numbering, pilih Start at, lalu isi angka 1. Jika sudah, klik OK
Dan taraaaaa, jadi deh nomor halaman yang berbeda dari sebelumnya!
Sekian tutorial membuat nomor halaman berbeda dalam satu file dokumen di ms. word.
Semoga bermanfaat.
Iezel
Kalau anda belum tahu cara membuat penomoran halaman yang berbeda dalam satu file mungkin akan membuat dokumen dalam file terpisah, namun itu akan merepotkan dalam hal membuat daftar isi. Jika dibuat satu file kan anda jadi dapat membuat daftar isi otomatis. Sudah tahu kan cara membuat daftar isi secara otomatis di ms. Word? Kalau belum baca ini :
Dan apabila dalam dokumen anda terdapat gambar, akan merepotkan jika filenya dibuat terpisah. Padahal jika dibuat hanya satu file anda dapat membuat daftar gambar secara otomatis di ms.word.
Baca juga :
Nah gimana? mending jadiin satu file aja. Untuk membuat penomoran halaman yang berbeda gampang kok.
Silakan simak ya caranya,
Tutorial membuat nomor halaman yang berbeda dalam satu file dokumen di ms. word
(Jika gambar kurang jelas, di klik saja agar gambar jadi lebih besar)#Pertama
Taruh kursor pada halaman yang akan diberi nomor halaman.Klik Insert > Page Number, lalu pilih posisi yang diinginkan, misal Bottom of Page > Plain Number 2 (klik)
Setelah diklik, otomatis akan muncul nomor halaman dengan format default yaitu angka. untuk mengganti menjadi penomoran romawi.
caranya klik Insert > Page Number, lalu pilih Format Page Numbers.
Pada opsi Number Format, pilih saja yang jenisnya romawi.
Jika sudah klik Ok
#Kedua
Memberi tanda Break pada halaman yang akan dibuat berbeda nomor halamannya.Caranya,
Taruh kursor pada awal huruf di Halaman yang akan diberi nomor halaman berbeda dari sebelumnya.
Misal pada awal huruf B, Lalu tandai bahwa dari halaman tersebut merupakan suatu halaman yang berbeda dari sebelumnya.
Klik Page Layout > Breaks, lalu pilih Next Page.
Jika sudah, tugas anda selanjutnya adalah membuat nomor halamannya.
#Ketiga
Membuat nomor halaman baru dengan format angka untuk BAB I sampai penutup.Taruh kursor pada halaman yang akan diberi nomor halaman berbeda.
Lalu klik Insert > Page Number, lalu pilih posisi nomor halaman yang diinginkan.
Misal muncul huruf romawi, ganti formatnya menjadi angka, dengan cara klik Inset > Page Number > Format Page Numbers.
Lalu pada Opsi Number Format pilih yang angka 1,2,3, ....
Dan pada opsi page numbering, pilih Start at, lalu isi angka 1. Jika sudah, klik OK
Dan taraaaaa, jadi deh nomor halaman yang berbeda dari sebelumnya!
Sekian tutorial membuat nomor halaman berbeda dalam satu file dokumen di ms. word.
Semoga bermanfaat.
Iezel